Have you tried everywhere but failed to use the Cricut software on your Windows 11 system? If yes, I can help you with the Cricut Design Space Windows 11 download and install. I’ve been using the Cricut machine and its software for over 2 years, and I’m here with a blog to help all Cricut users. In this post, I will share everything with you guys that will help you use this Cricut application effortlessly.
When I started my Cricut crafting journey, I also struggled with using this software. I had no idea about the minimum system requirements, plus methods to download and install this Cricut software. Most importantly, I will also talk about the steps to create a Cricut account & how to log into the app. But before you use the Cricut software on Windows 11 computers, let’s find out what the minimum requirements are for your system.
Cricut Design Space Minimum System Requirements for Windows
First, you must know the Cricut computer system requirements for using the Cricut software on your Windows 11 computers. We have listed them below.
Windows 10 or later versions of computers.
Intel Dual-Core or a similar AMD processor can also work.
Free disk space of 2GB should be available.
4GB RAM is needed to use the Cricut Design app.
A USB port should be available, or there should be an in-built Bluetooth connectivity.
A minimum of 2–3 Mbps is required to download files and a minimum of 1–2 Mbps for uploading files.
The application runs on a Windows computer system even if you don’t have an internet connection.
Once you know the system requirements for Windows computers, you can begin by downloading the software on your Windows 11 computer.
How to Download Cricut Design Space Windows 11?
Are you a Windows 11 user? Luckily, you can start the Cricut Design Space download
on your system. To help you out, we have listed a few of the steps below. Follow them carefully and download the software the right way.
Start the downloading process by moving to your Windows 11 computer.
Then, open Google Chrome, Firefox, Opera Mini, or any browser of your choice.
Next, you will need to move to the official setup of the Cricut app.
When you come to that point, look at the Terms & Conditions section.
After that, you have to tap on the box.
In the following step, you will need to hit the Download button.
Finally, wait for a few minutes till the download process completes.
With these instructions, you can download Cricut software easily on your Windows 11 system. However, you have not completed the process of using the Cricut application on your Windows 11. To do this, you need to move to the next section.
How to Install Cricut Design Space on Windows 11?
After the successful download of the Cricut software, you, as a Windows 11 computer user, need to install it on your system. Go along with the steps given below and install the application efficiently on your Windows 11 system.
In the initial step of the installation process, move to your Downloads folder.
Now, look for the Cricut software file you have downloaded.
Next, double-click on the downloaded file.
After that, when your Windows 11 asks if you trust the software, choose trust the application option.
Later, you will see a setup window showing the progress of the installation.
Lastly, you can find Cricut software installed on your Windows 11 system.
These steps help you easily install the Cricut Design Space Windows 11.
How to Do Cricut Design Space Login?
Once the Cricut machine and Windows 11 users download and install the Cricut application, they need to create an account and log in to it.
Initially, open the app on your Windows 11 computer.
Next, tap on the Get Started button.
After that, you will need to move to the next page.
Type in your first & last name, plus your email address.
In the following step, make sure to choose your country name.
Then, choose the box appearing
Next, you need to hit Create User ID.
Afterward, you will get to see a message verifying that you have created a Cricut account successfully.
Now, click on the Continue button.
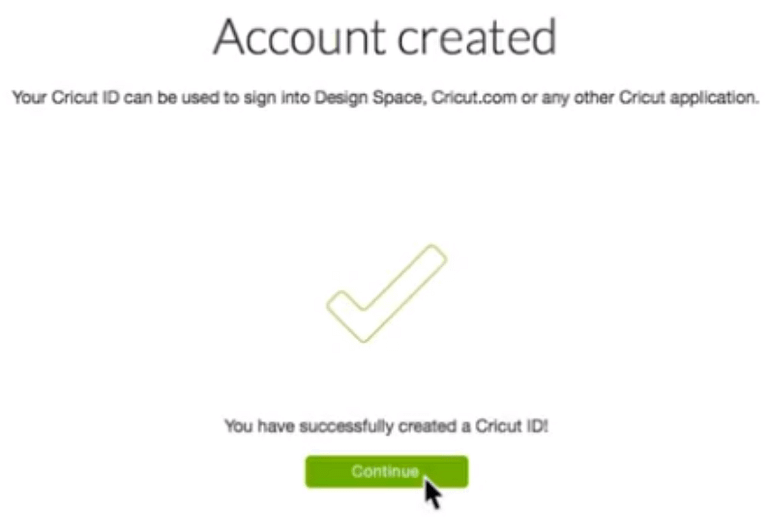
Next, open the Cricut software and move to the Cricut account login page.
In the next step, sign in from the Cricut account login page.
I hope these help you get started with the Cricut software on your Windows 11 computer.
Conclusion
Windows 11 computer or laptop users can use the Cricut software on their systems to craft in a time-saving manner. But first, they need to learn how to download and install Cricut Design Space Windows 11 on their systems. In the above write-up, we have talked about everything clearly. Thus, you have learned the minimum system requirements, plus the downloading and installation steps to use Cricut software on a Windows 11 computer.
Frequently Asked Questions
How Do I Start Updating the Cricut App for Desktop?
When you find that a new version is available for the app, it will start updating after you connect the Cricut application to the web. On the other hand, if you have an active and stable internet connection, the app will update, and you do not need to follow some manual steps. The user also receives a message that asks them to begin updating the Cricut app.
Can I Change the Cricut Design Space Login ID?
Yes, you can change your Cricut account login. Follow the simple step-by-step methods given below.
In the beginning, move to your Cricut profile.
Next, press Here and follow the Edit Profile option.
After you do so, click on the Edit Profile.
Type in the email address you want to add, then click Save.
Finally, use your new email ID and start using the app.
How Will I Use Cricut Design Space on a Windows 11 Computer?
Windows 11 and Cricut users need to have the Cricut software on their systems. Below are a few points to help you start with Cricut Design Space Windows 11.
In the initial stage, download the app and install it on your system.
Now, you can either create your account or use login information to sign in.
Go to the canvas and begin designing your DIY project.
Source: Cricut Design Space Windows 11
Visit here For More Information: cricut.com/setup

